Содержание
Порой интересно посмотреть, на кого вы подписаны в фейсбуке. Но не каждый пользователь знает, как это сделать. Если вы один из тех пользователей, то благодаря сегодняшней инструкции вы узнаете, как посмотреть свои подписки в новой версии фейсбук на человека, на страницу и на группу. Важно заметить, что ниже будут рассмотрены способы не только для персонального компьютера, но и для двух видов мобильных устройств.
На человека
Если вы хотите посмотреть, на кого из людей вы подписаны со своей страницы, то вам нужно знать определенный алгоритм действий. Ниже вы узнаете о том, как посмотреть свои подписки на человека с персонального компьютера и мобильного телефона.
На компьютере
Начнем с версии социальной сети для персонального компьютера. Чтобы посмотреть свои подписки на человека в фейсбуке, нужно будет выполнить несколько простых действий:
- Открываете главную страницу Facebook. В верхней части экрана будет располагаться ваше имя и маленькая фотография профиля. Нужно будет кликнуть левой кнопкой мыши по графе, указанной на скриншоте ниже:

- Как вы это сделаете, откроется страница с вашем профилем в фейсбуке. Нужно будет щелкнуть левой кнопкой мыши по строке «Друзья». Даннуя строчка отмечена на скриншоте:

- После выполнения дейстаия выше, появится список с вашими друзьями в фейсбуке. Но, чтобы увидеть свои подписки, нужно перейти в графу «Подписки». Для этого жмите левой кнопкой мыше по строке с характерным названием.

- Готово! После того, как вы выполнили все вышеперисленные действия, откроется раздел с вашими подписками на людей в фейсбуке. В этом же разделе можно будет отменить подписку на какого-либо пользователя.
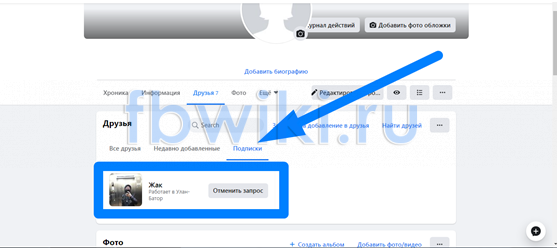
На телефоне
Переходим к мобильному приложению фейсбук.
- Открываете приложение Facebook на своем устройстве. Жмете один раз по значку, который указан на скриншоте ниже:
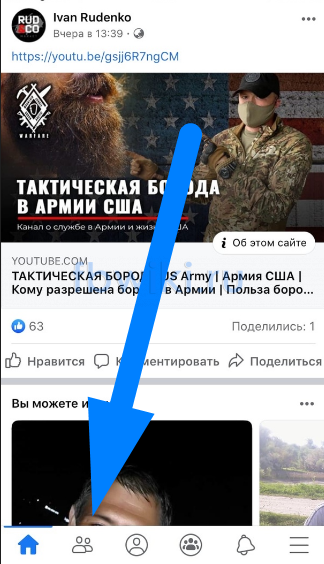
- Таким образом, вы откроете страница с вашими друзьями в фейсбуке. На действующей вкладке будет предложен список пользователей, которых вы можете знать. Но это нам сейчас не интересно. Поэтому, щелкайте по пункту «Все друзья».

- Вот и все. Как и говорилось выше, в мобильной версии фейсбука не получится увидеть тех пользователей, которые ещё не добавили вас в друзья. Но, на открывшейся странице можно будет увидеть ваших друзей.
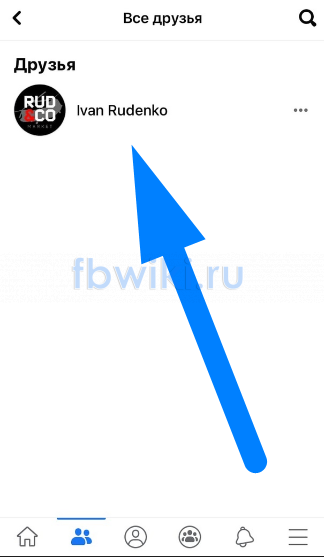
На страницу
С подписками на человека разобрались. Теперь я расскажу вам, как можно посмотреть свои подписки на страницы в фейсбуке. Причем, вы научитесь это делать не только с ПК, но и с мобильного устройства.
На компьютере
Если вы пользуетесь социальной сетью через персональный компьютер, то посмотреть свои подписки на страницы вы сможете следующим образом:
- Переходите на основную страницу Facebook. В левой части экрана будет находиться строчка «Страницы». Кликайте левой кнопкой мыши прямо по данной строке.

- Как вы это сделаете, откроется страница с популярными рекомендациями различных страниц. Нам этот раздел не нужен. Поэтому, нужно будет нажать по строчке «Понравившиеся страницы». Данная строчка есть и в левой части экрана, и в верхней части страницы. Поэтому, жмите по любой из представленных.

- На этом все. Если вы все действия выполнили верно, то перед вами будет открыта страница со всеми вашими подписками на страницы. Прямо на данной странице можно будет отменить подписку на какую-либо страницу, если это необходимо.

На телефоне
Чтобы посмотреть свои подписки на страницы в фейсбуке через телефон, достаточно выполнить следующий алгоритм действий:
- Переходите в программу Facebook на вашем мобильном устройстве. В нижней части экрана представлено шесть различных иконок. Жмете по третьему слева значку.
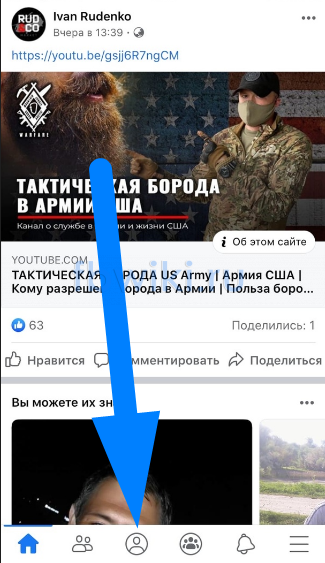
- Как вы это сделаете, откроется ваш профиль в фейсбуке. Нужно будет кликнуть по строке «Посмотреть раздел информация».
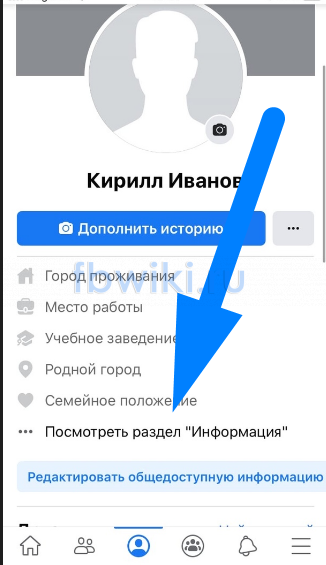
- Теперь нужно пролистать страницу вниз до момента, пока не увидите раздел «Подписки». Именно там будет находиться список ваших подписок на страницы в фейсбуке. Чтобы увидеть полный список, необходимо нажать на графу «Все».
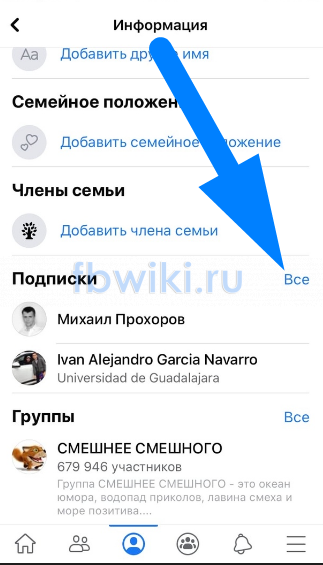
- На этом все. Благодаря данному алгоритму, вы смогли посмотреть свои подписки на страницы в фейсбуке.

На группу
Последнее, что остается рассмотреть, это как найти раздел со своими подписками на группы в фейсбуке. Важно заметить, что сделать это можно в несколько элементарных шагов. Ниже я предоставляю вам алгоритм, который позволит вам посмотреть свои подписки на группы в Facebook.
На компьютере
Как и всегда, начнем с компьютерной версии социальной сети. Чтобы посмотреть свои подписки на группы в фейсбуке, требуется выполнить ряд последовательных действий:
- На основной странице рассматриваемой социальной сети, в левой её части, есть раздел «Группы». Жмите левой кнопкой мыши по графе, которая отмечена на скриншоте ниже:

- На этом все. Теперь, если вы обратите внимание в левую нижнюю часть экрана, то увидите там раздел «Ваши группы». Как не сложно догадаться из названия, именно там вы и сможете посмотреть все те группы, на которые вы ранее подписывались.

На телефоне
На компьютерной версии социальной сети найти список групп было достаточно легко. Теперь я расскажу вам, как это сделать в мобильном приложении. Для осуществления поставленной задачи выполним ряд несложных действий:
- Запускаете приложение на своем мобильном устройстве. В нижней части страницы будут представлены шесть основных разделов фейсбука. Нужно будет щелкнуть по четвертому значку слева.
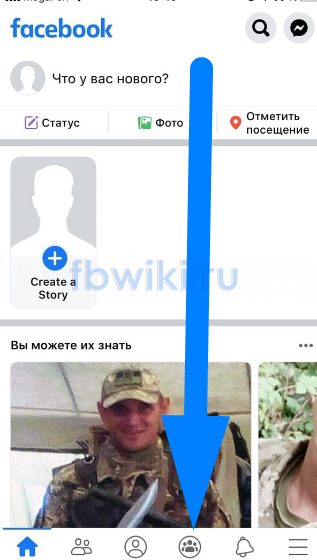
- Открывшаяся страница отвечает за группы в фейсбуке. В верхней части экрана будут находиться группы, на которые вы подписаны. Но, чтобы увидеть полноценный список всех групп, необходимо будет кликнуть по строке «Ваши группы». Данная строчка располагается в левой верхней части экрана.
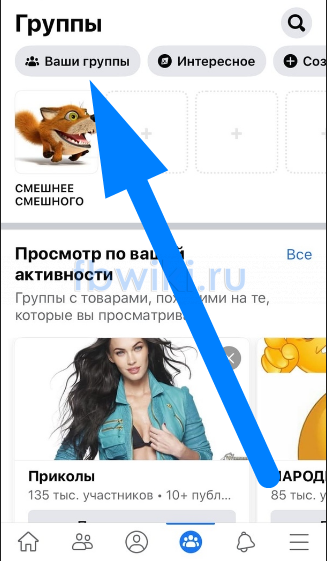
- Готово! Если вы выполнили указанные действия верно, то перед вами будет открыта страница со всеми группами, на которые вы ранее подписывались. Это не единственный способ, который позволит вам посмотреть свои подписки в фейсбуке на группы. Но, рассказанный мной метод, является самым простым в исполнении.
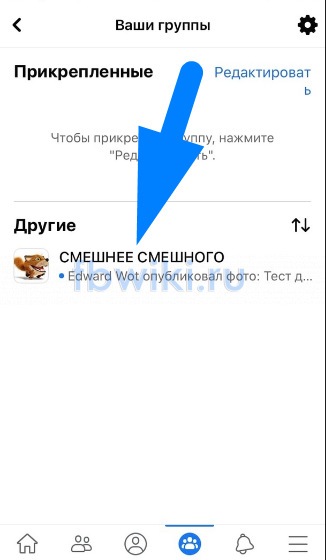
В заключении стоит отметить, что посмотреть свои подписки в новом дизайне фейсбуке удастся каждому пользователю, кто ознакомится с сегодняшней инструкции. Так как, в рассказанных мной способах, нет никаких сложностей. Нужно лишь поочередно выполнять все действия, которые я отметил в своей инструкции выше.






